You need to know the hostname (or numeric IP address) of the computer you want to download from or upload to.
The names of Internet computers are usually in the format machine.site.network, for example rtfm.mit.edu or www.ucc.ie. An IP address is four numbers separated by dots, eg 18.181.0.29. Note that some countries add a fourth, and sometimes even a fifth element to the name, eg juno.cs.soton.ac.uk.
You also need the names and folders (directories) of the files you want to get or send. If you are using a web-page editor to update your web site, it ought to know already what pages you have edited amd want to upload.
You need a valid username and password for the remote machine you want to send files to or get files from. If you are using SFTP or SCP for a web site upload, you will have been given your usename and password by the Webmaster.
Frequently-Asked Questions
Web browsers like Firefox (Mozilla), Internet Explorer, Netscape, Lynx, Opera, Konqueror, etc can only be used for old-style FTP file transfers, and they are restricted by their nature to handling one file per click: for a whole directory-full of files you have to get or send them one by one, which is very tedious. Standard FTP programs like FileZilla, gFTP, and FireFTP now all operate the secure methods, and can download or upload whole directories of files with a single click, which makes them much preferable for large-scale work like uploading Web sites or getting multiple files from a repository.
This is changing: some browsers can now upload directories, but they still can't do SFTP.
Web editor programs like HoTMetal and DreamWeaver all have SFTP uploading (‘publishing’) built in, and this can be used to manage a Web site very efficiently. However, as cautioned in the Site Owners' Guide, these routines are often very hard to set up, as they confuse the URI of a site (the public address that users go to) with the login name and directory that the site owner uses to upload files (the two are related but almost never identical). In these cases, a stand-alone SFTP program is much simpler and more reliable.
All Internet-ready computers should have an SFTP or SCP program (called an SFTP or SCP ‘client’) already installed. If not, complain to your supplier or download and install one yourself.
On the UCC campus, staff and student computers have a standalone SFTP or SCP client called puTTY installed. As an alternative for student use (easier) you can install Firefox on your memory stick and then install the FireFTP plugin in Firefox to do your uploads.
The command-line SFTP and SCP programs are installed by default on all Unix-like systems. You can also install graphical versions like FileZilla or gFTP via your system updater (RPM, apt-get, yum, MacPorts, etc)
There is a command-line SFTP/SCP built into the campus licensed copy of puTTY which is installed on staff amd student computers in UCC. Two of the many alternative graphical systems available are:
In your Web browser, click on http://filezilla-project.org/ and download and install the FileZilla Client.
If you are using a student lab, you must install FileZilla to your USB memory stick because you cannot install software to the hard disk.
This is a plugin for the Firefox browser. You have to install Firefox first (a replacement for Internet Explorer).
Install Firefox from http://www.firefox.com.
If you are using a student lab, you must install Firefox to your USB memory stick because you cannot install software to the hard disk.
Install FireFTP from http://fireftp.mozdev.org/ into Firefox.
Get Fugu (OS X) or Fetch (OS/9) and install it. The UCC Mac Users Group can advise on other software.
The standard command-line form of SFTP and SCP programs is where you type commands line by line. This is not as pretty as a windowing system but it's faster and simpler. You can also install graphical systems such as FireFTP (in Firefox), gFTP, or FileZilla (see [reference to element type "" has not been provided for]).
Standard command-line SFTP needs no setting up: you just type at the command prompt
$ sftp username@host.site.domain
replacing username with your username on the remote system, and host.site.domain with the name of that system.
The first time you ever connect to a site, it will ask you if it is OK to accept the authenticity of the site. Answer yes (assuming that you are indeed certain that it's where you want to go!).
The program now connects to the remote site and will ask you to log in.
Logging in means providing the password that goes with your username.
The remote site will prompt for your username: type it in and press Enter.
Connecting to www.ucc.ie... username@www.ucc.ie's password:
(It will not display anything, for security reasons.) You will be logged in and get the SFTP prompt which means the system is ready to accept your commands:
sftp>
To send a file from your current (local) directory to the server (into its current directory) type
put filename
To get a file from the server's current directory into your current local directory, type
get filename
More commonly, however, you first need to go to the right directory…
To see a list of files and folders in the current server directory, type ls -l , for example:
sftp> ls -l dr-xr-xr-x 2 ontology system 512 Nov 21 01:07 bin drwxr-xr-x 2 ontology webster 512 Nov 23 10:47 web sftp>
To change directory on the server, type
cd directoryname
Subdirectories (folders) are indicated with a letter
d in the first character position on the
line. If you lose track of where you are, type
pwd to show the current working directory
on the server. To go back up to the previous directory
level, type cd .. (that's two
dots).
To see a list of files in your local (PC) directory, use the lls -l command. To change local directory, use lcd directoryname , and to see what local directory you are in, use lpwd
You only need to do the setup once for each site you use.
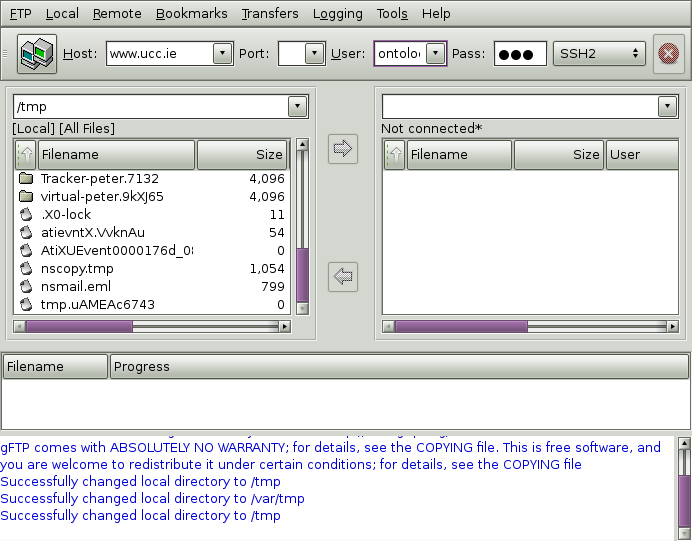
To set up a connection, give the following details:
Type the hostname of the remote system in the Host box
Leave the Port box blank
Type your usename in the User box
Type your password in the Pass box
On public machines, leave this blank: it will then ask you for the password afresh each time and not store it, for security
Set the dropdown menu on the right to SSH2
To connect, click the double-workstation icon on the extreme left. This automatically saves the setup for future use.
For information about transferring files, see section 5, ‘Transferring files in a graphical system’.

To set up a connection, give the following details:
Type the hostname of the remote system in the Host box
Type your usename in the Username box
Type your password in the Password box
On public machines, leave this blank: it will then ask you for the password afresh each time and not store it, for security
Type 22 into the Port box
Press the Enter key to save the setup and connect to the server.
In the Firefox Tools menu, click on FireFTP. The drop-down menu in the top left-hand corner should be set to ‘Create an account’ and you should be prompted with the sub-window shown on the left of Figure 3 below.
To set up a connection, give the following details:
Make up a name for this connection and type it into the Account Name box
Leave the Category box blank
Type the hostname of the remote system in the Host box
Type your usename in the Login box
Type your password in the Password box
On public machines, leave this blank: it will then ask you for the password afresh each time and not store it, for security
Click on the Connection tab for the next stage.
Set the Security drop-down menu to SFTP
Optionally, set the Local box to the folder on your PC you most commonly use for file transfers
Optionally, set the Remote box to the folder on the server you most commonly use for file transfers
In the case of manually-maintained UCC web sites, this will be the web folder
Click on OK to save the setup.
To connect to the server, click on the connection setting you set up in section 4, ‘Setting up graphical systems’.
All graphical file transfer systems display two main panes in the window. See the screenshots in section 4, ‘Setting up graphical systems’ for examples. The left-hand pane shows your local (PC) folder and the right-hand pane shows your remote (server) folder.
To navigate between directories (shown as folder icons), just double-click on the one you want to open, exactly as with a normal directory window.
Most systems also use little triangles or little boxes with +/- signs beside folder names to let you see or hide the subfolders.
Files are listed in a separate sub-pane beside or beneath the list of folders (see figures in section 4, ‘Setting up graphical systems’)
To transfer a file, open the correct folders in the left-hand and right-hand panes, and double-click the file you want to transfer. Doing this with a file in the left-hand (PC) pane will upload the file from your PC to the server; doing it in the right-hand (server) pane will download the file from the server to your PC.
Remember: upload means from your desktop/laptop to the remote server; download means from the remote server to your desktop/laptop.
To transfer a group of files, use the mouse or keyboard to highlight (select) all of them, then use the Transfer menu or toolbar icon (or arrow buttons between the panes, of provided) to transfer them.
If you include one or more folders in your selection, they and all their files and subfolders will be transferred.
Make sure you click on the Disconnect toolbar icon or menu entry when you are finished.
In WS_FTP, error messages are displayed in the small window at the bottom: watch out for them!
If there is a network failure, or if there are already too many people using the remote machine, your connection will be terminated. All you can do in this case is try again later.
If you mistype the machine name or number, you will get a message saying that it is an ‘unknown host’. In this case, check the name or number with your systems administrator and try again.
If it still won't work with the name, then it usually means that the ‘nameserver’ (the machine your site uses to convert names to numbers) is unable to resolve the name: try the number instead if you can get it by some other method.
If a long transfer looks as if it has halted or got stuck, it's best to cancel it and try later.
 Keep up to date with our RSS newsfeed Keep up to date with our RSS newsfeed |
, Electronic Publishing Unit • 2009-03-22 • (other) |