You only need to do the setup once for each site you use.
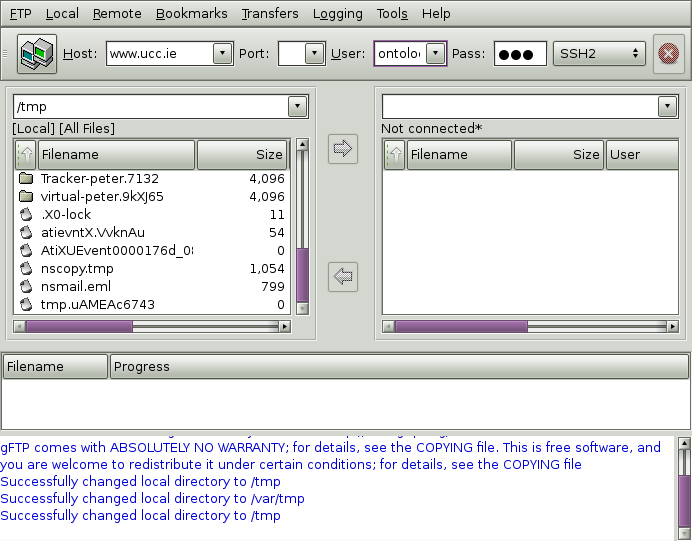
To set up a connection, give the following details:
Type the hostname of the remote system in the Host box
Leave the Port box blank
Type your usename in the User box
Type your password in the Pass box
On public machines, leave this blank: it will then ask you for the password afresh each time and not store it, for security
Set the dropdown menu on the right to SSH2
To connect, click the double-workstation icon on the extreme left. This automatically saves the setup for future use.
For information about transferring files, see section 5, ‘Transferring files in a graphical system’.

To set up a connection, give the following details:
Type the hostname of the remote system in the Host box
Type your usename in the Username box
Type your password in the Password box
On public machines, leave this blank: it will then ask you for the password afresh each time and not store it, for security
Type 22 into the Port box
Press the Enter key to save the setup and connect to the server.
In the Firefox Tools menu, click on FireFTP. The drop-down menu in the top left-hand corner should be set to ‘Create an account’ and you should be prompted with the sub-window shown on the left of Figure 3 below.
To set up a connection, give the following details:
Make up a name for this connection and type it into the Account Name box
Leave the Category box blank
Type the hostname of the remote system in the Host box
Type your usename in the Login box
Type your password in the Password box
On public machines, leave this blank: it will then ask you for the password afresh each time and not store it, for security
Click on the Connection tab for the next stage.
Set the Security drop-down menu to SFTP
Optionally, set the Local box to the folder on your PC you most commonly use for file transfers
Optionally, set the Remote box to the folder on the server you most commonly use for file transfers
In the case of manually-maintained UCC web sites, this will be the web folder
Click on OK to save the setup.
 Keep up to date with our RSS newsfeed Keep up to date with our RSS newsfeed |
, Electronic Publishing Unit • 2009-03-22 • (other) |