Before you can start writing or editing with Named Styles you need to set up Word to show them. This is done by setting the Style Area Width to some non-zero amount (see Figure 1 below):
| Word 95/98/2003 | Word 2007/2010 | Mac Word 2008 |
|---|---|---|
| Click on , set the Style Area Width to 2cm and click on | Click , scroll down to the section, set Style area pane width in Draft and Outline views to 2cm and click on | Click on , set the Style Area Width to 2cm and click on |
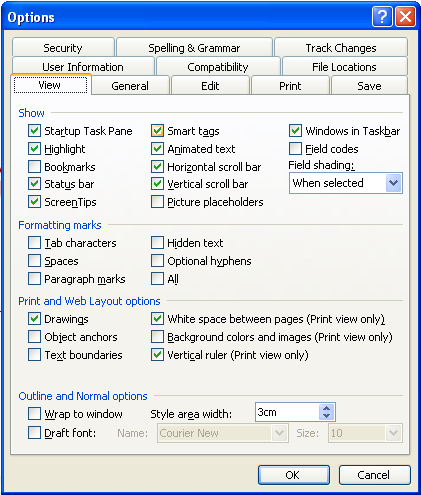

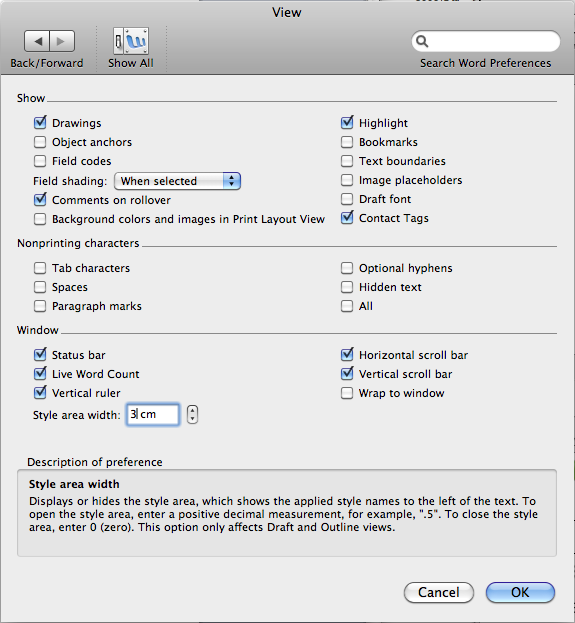
Now that the Style Area Width is set, the names of the styles used in your documents will be visible in Draft or Normal view. They remain hidden in Print or Web view: for this reason you must always write and edit documents in Draft or Normal view so that you can see what you are doing. Only use Print or Web view for previewing: do not use it for editing.
Open an existing document if you haven't done so already.
Go to the menu and click on the item (in Word 2007 and 2010 select from the menu).
Now you can see the Named Styles displayed in the style margin. If the document has no other styles in use at the moment, all paragraphs (including headings, lists, etc) will be labelled Normal.
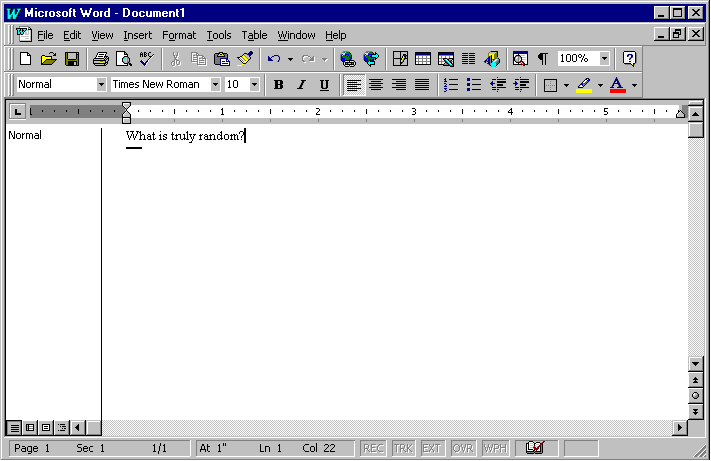
You must be in the Normal view of a document to see the style names. In the Web and Print views the style names are hidden (but their styling effect remains).
If a document is going to be used for typesetting (outside Word), the important thing about styles is the Names you use, not their appearance, because the typesetter will use its own stylesheet, not Word's.
You can (and should) set the styles to approximate the appearance you want, for your own convenience and benefit while editing, but Word is not capable of publication-quality typesetting. Any formatting you use will be replaced in the typeset version, using more accurate versions in a stylesheet written specially to conform to your publisher's specification, identifying the relevant parts of your document by using just the names of the styles you have used.
These are Paragraph Styles which apply to any block of text that stands by itself (normal paragraphs, list items, headings, block quotations, etc). There are different styles, called Character Styles which can be used inside paragraph styles, to format emphasis, foreign words, and other typographic changes, as well as styles for footnotes, cross-references, etc.
Go to the menu and click on or (the name varies between versions of Word).
The style list will appear in a docked menu on the right-hand side of the main window (see Figure 5 for an example).
Below the style list, pick All Styles in the drop-down menu to show all the styles available.
Styles that have already been used at least once are also displayed in the Styles drop-down menu beside the Font menu (Figure 3 below).
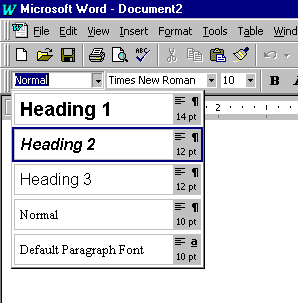
In the Home view, click on the tiny button underneath the Change Styles menu (ringed in red in Figure 4 below). The floating styles menu will appear
Click on the Options… link in the bottom right-hand corner of the floating styles menu. The style pane options window will appear.
In the style pane options window,click All Styles in the upper drop-down menu and ensure that Paragraph level formatting is checked (both ringed in red in Figure 4 below)
Click
Click on the View tab and the Draft display to continue editing
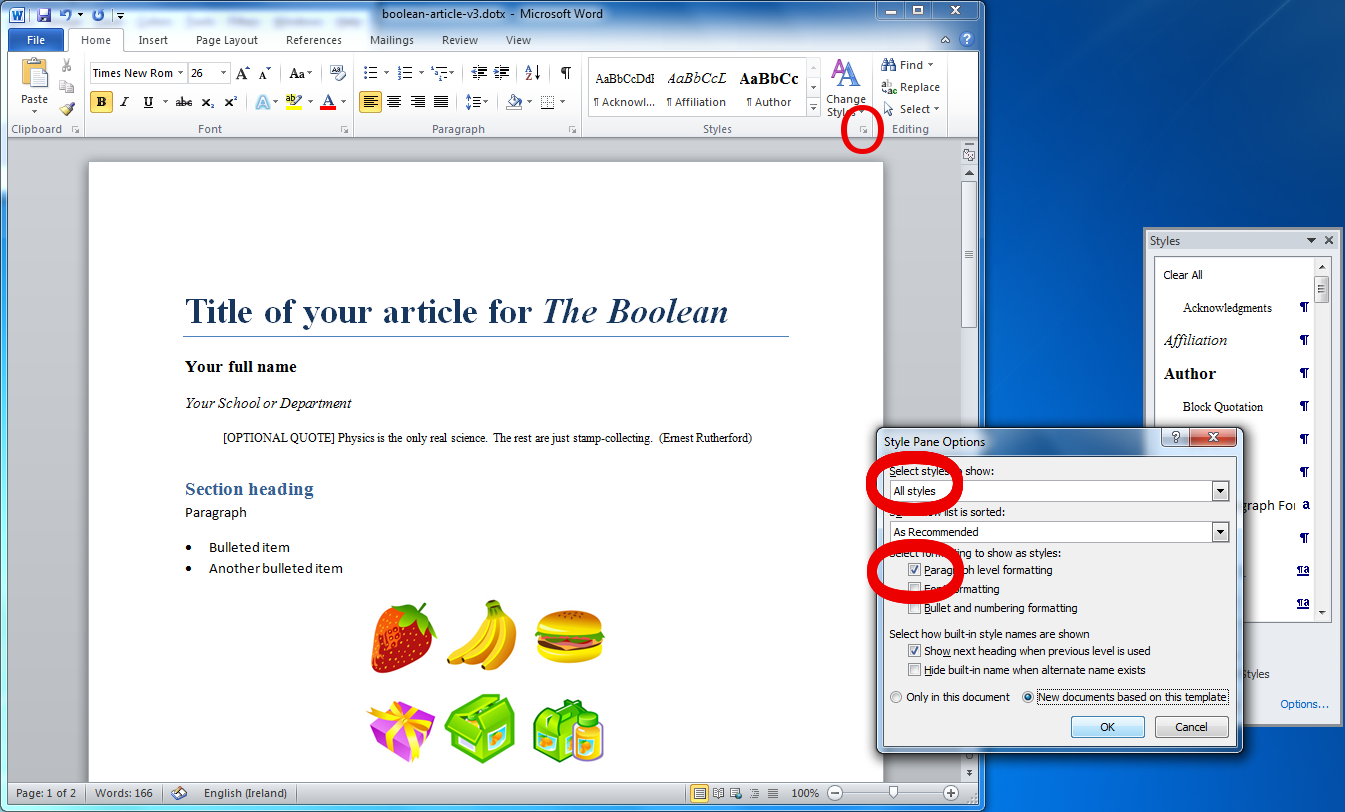
 Keep up to date with our RSS newsfeed Keep up to date with our RSS newsfeed |
, Electronic Publishing Unit • 2011-07-03 • (other) |