You can create special styles of your own, both to format things as you want them, and to identify them so that the computer knows what they are. New styles are usually based on an existing style, with a new name and modified formatting.
Be careful not to create too many new styles, which will confuse your authors and editors and means extra—often unnecessary—complexity in the routines to display and format the documents. Bear in mind that the styles you create have two purposes: a) to make it easier to write and edit the document, because authors and editors are accustomed to seeing how things will look4 and b) to make it possible for the computer to recognise the component parts of the document.
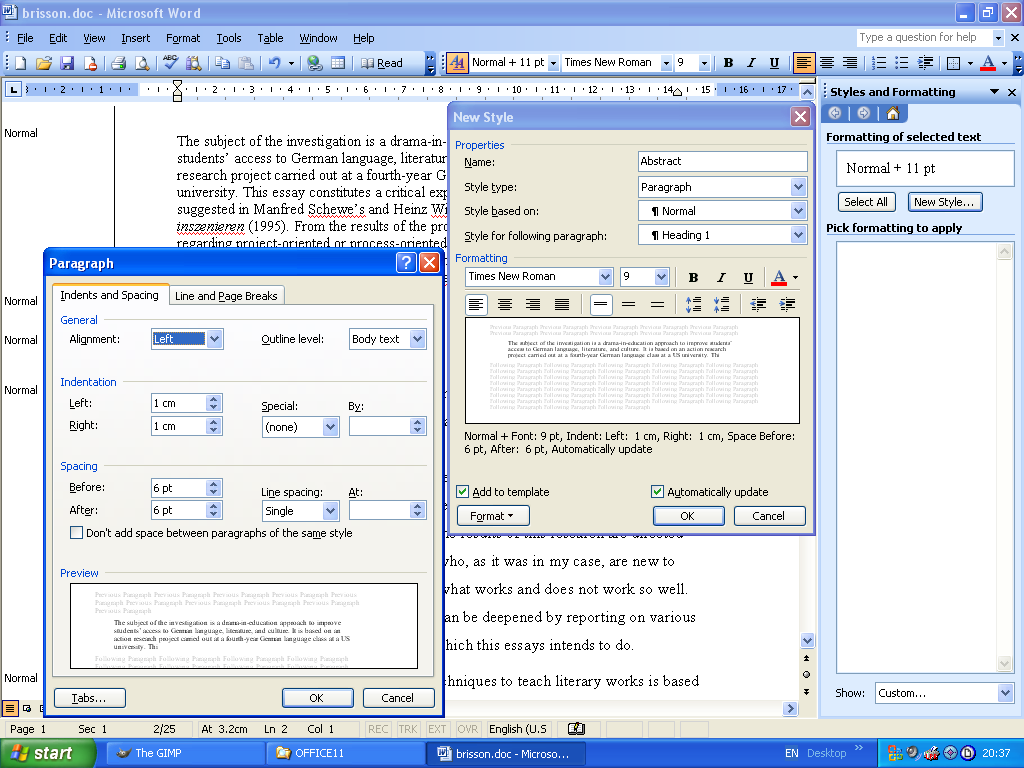
Make sure the Styles and Formatting pane is displayed (see section 2.2, ‘Displaying the styles available’)
Click on the button
In the New Style pane, type a short name for your new style in the Name box
Make sure the Style Type is set to Paragraph
If you are basing your style on an existing one, select it in the box for Style based on
Take a little time to think about the logical order of writing: what will normally be the style of the next thing after this type of style? The Style for following paragraph box lets you select this so that when an author uses your new style and presses Enter, this will be the next style ready for use.
Use the font name, size, and style selectors and the alignment and spacing controls to set the appearance of your new style
Click in the boxes for Add to template and Automatically update
For further formatting details, click the drop-down menu. In the example in Figure 6 above, Paragraph formatting was selected. This brings up a second pane where you can set indentation and spacing more exactly.
Click on to close this second pane
You can repeat step 9 in this procedure above for other types of formatting detail
Finally, click in the New Style pane
The new style will appear in the list in the Styles and Formatting pane and is ready for use.
In order to distribute your styles to other users (authors, editors) they need to be kept separate from all others. The easiest way to do this is to create a template file which treats them as examples, and explains to authors and editors how and when they should use them.
Create a new, empty Word file.
Type some text to use as an example for each style (eg a title, an author, an Abstract paragraph, a top-level heading, a second-level heading, etc)
There is usually no need to give an example of a normal paragraph, or of bulleted or numbered lists, or block text (quotations) unless you are making significant changes to their formatting, because Word's default styles are often enough on their own for these.
Create and apply your style for each one, making sure you name it appropriately.
Some journals prefix their style names with an abbreviation so that they will not be confused with other styles when displayed in the author's style list.
Save the file with the name of your journal and the file type .dot (Document Template)
The following are suggestions for the minimal set of styles for journal articles.
A one-word name for a series which may re-occur in many issues, such as Editorial or Review, which may require special formatting (eg Reviews and Editorials do not have Abstracts).
For the title of the article. If the title contains a colon, the text after the colon will be considered to be the subtitle, unless a separate subtitle (below) is given.
If this is used, it will be displayed separately below the title, in a smaller size, in addition to any text after a colon in the main title (above).
The name of the author (forename followed by surname). In the case of multiple authors, each one should be in a separate entry.
The name of the author's institution, if any. If multiple authors are all from the same institution, this style must only occur once. If they are from different institutions, an Affiliation must come immediately after each one, even if some of them are from the same institution.
Paragraph[s] of the Abstract. There may be several paragraphs, each with this style. There must be no line saying ‘Abstract’, as this will be added automatically. Some Series may not require an Abstract. No heading is needed, as it will be created automatically.
An optional short quotation from another author which is relevant to this article.
A top-level section heading.
Here and for all Headings ([sub]sections), if the journal style uses numbered sectioning, the number will be generated automatically and must not be typed manually.
A 2nd-level section heading (subsection).
A 3rd-level section heading (subsubsection).
A 4th-level section heading (subsubsubsection). This level of heading (and lower) should normally be avoided.
A plain paragraph. May also be called MainText, Paragraph, Normal (Web), etc. Bogus empty paragraphs used for spacing will be omitted: spacing is a function of the web amd PDF stylesheet. Every article must have at least one paragraph.
A bulleted list item.
A numbered list item. The same rule about manual numbering applies here as for Section Headings above. The journal style dictates how a list is numbered, not the author.
Second or subsequent paragraphs within a single List Item or List Number (as in the example for ‘Caption’ below).
The caption of a Table. Numbering is automatic. A table caption must come immediately before the table (no intervening space). If the journal style puts the captions elsewhere, it will do this later, by itself: you must still follow the above rule.
To create a figure caption, use Insert Image from the menus to insert the figure itself, and then right-click the image and pick . Do not use the Caption style for Figures.
The caption of a sidebar (box). This must be followed immediately by a 1–cell table which contains the boxed information.
A bibliographic reference, in the format conventional for the discipline. No heading is needed, as it will be created automatically.
Within paragraphs, conventional bold and italics can be used. URIs (web addresses) will be recognised and made into links where possible. Downloadable references can only be implemented if the data is supplied separately in bibliographic database format (eg BIBTEX, Zotero, Mendeley, RIS, EndNote XML, etc).
 Keep up to date with our RSS newsfeed Keep up to date with our RSS newsfeed |
, Electronic Publishing Unit • 2011-07-03 • (other) |